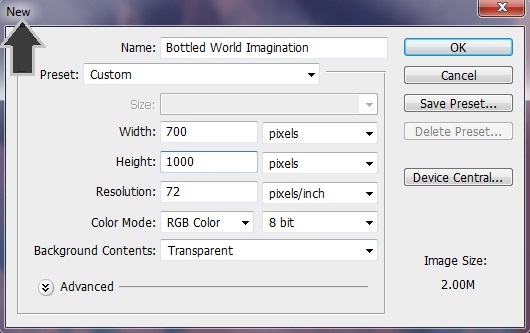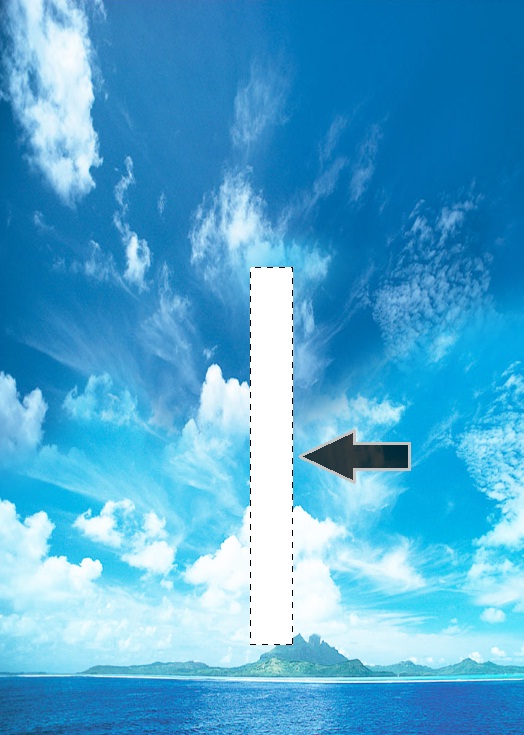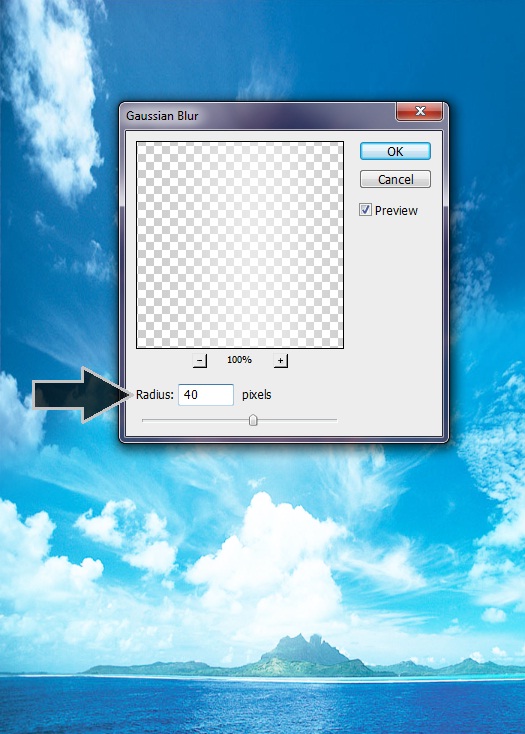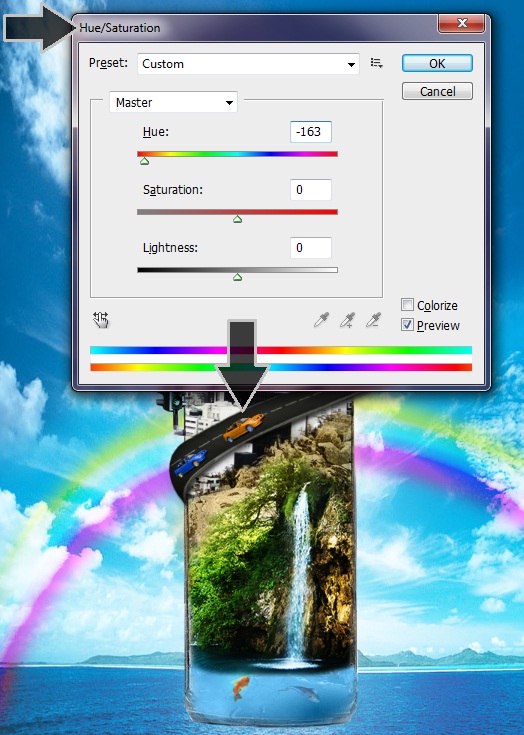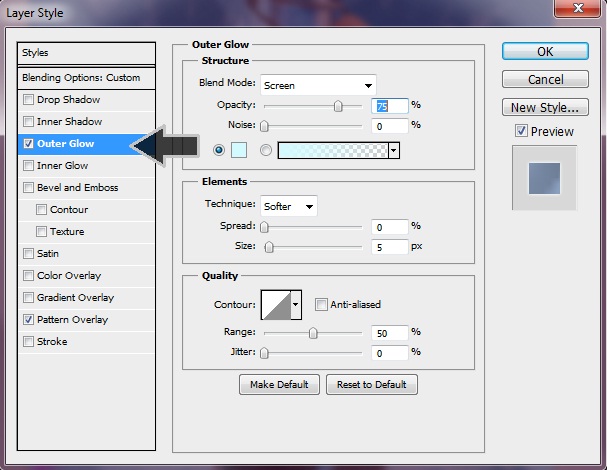ابزار های به کار برده شده در آموزش لطفا آن ها را دانلود کنید:
حالا که ابزار بالا را دانلود کردید تمامی ابزار مورد نیاز ما آماده است پس بیایید آموزش را شروع کنیم
مرحله ی 1:
(Ctrl__ N) را بزنید و یک سند جدید در ابعاد "عرض700 و ارتفاع1000 ایجاد کنید"
همانند تصویر زیر:
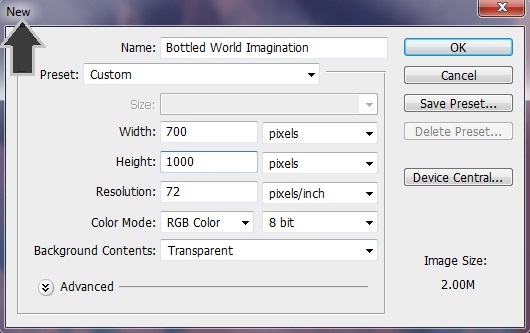
مرحله ی 2
خوب حالا تصویر آسمان (Sky) را در فتوشاپ باز کنید اگر این تصویر را دانلود نکرده اید به اول آموزش برگردید و آن را دانلود کنید و در فتوشاپ باز کنید

مرحله ی 3
یک لایه ی جدید باز کنید برای ایجاد یک لایه ی جدید بر روی Layer>New>Layer کلیک کنید به کمک ابزار"Rectangular Marquee" یک مستطیل در وسط تصویر ایجاد کنید و بر روی ابزار سطل رنگ کلیک کنید و رنگ# FFFFFF یعنی رنگ سفید را انتخاب کنید و مستطیل وسط تصویر را به رنگ سفید کامل در آورید
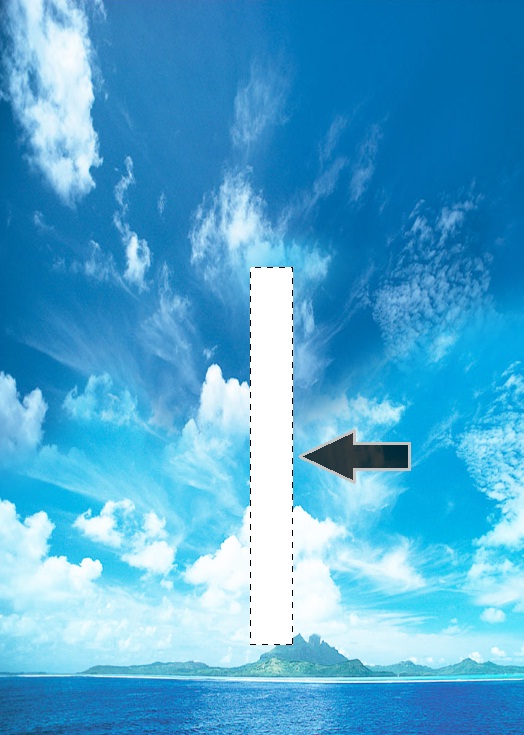
مرحله ی 4
حالا روی این گزینه ها کلیک کنید
Filter> blue> Gaussian Blur.
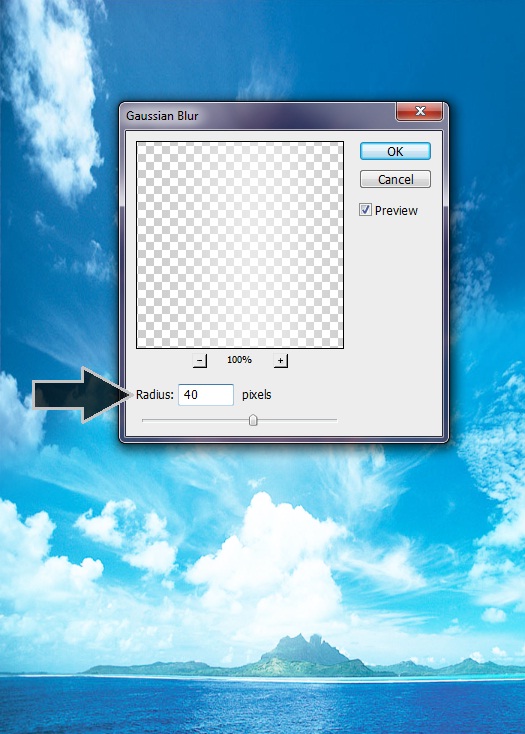
مرحله ی 5
یک لایه ی جدید ایجاد کنید و یک براش نرم را انتخاب کنید

مرحله ی 6
حالا تصویر بطری را در وسط تصویر باز کنید

مرحله ی 7
و حالا تصویر آبشار را بازکنید و آن را بر روی بطری قرار دهید

مرحله ی 8
ابزار پاک کن را انتخاب کنید و قسمت های اضافی تصویر را همانند تصویر زیر حذف کنید
پس از انجام این کار این تصویر آبشار باید بر روی بطری جای گرفته باشد مانند تصویر زیر

مرحله ی 9
حالا یک لایه جدید ایجاد کنبد و رنگ منطقه خالی زیر آبشار را آبی کم رنگ با کد # 63bdf1 قرار دهید همانند تصویر زیر:

مرحله ی 10
تصویر سنگ را باز کنید و آن را همانند تصویر زیر بر روی بطری قرار دهید

مرحله ی 11
ابزار پاک کن را انتخاب کنید و لبه های تصویر سنگ خارج از بطری و اضافی را پاک کنید مانند تصویر زیر:

مرحله ی 12
- باز کردن تصویر شهر و قرار دادن آن در خارج بطری. همانند تصویر زیر:

مرحله ی 13
یکبار دیگر ابزار پاک کن را انتخاب کنید و لبه های تصویر خارج از بطری و اضافه را حذف کنید پس از آن می توانید ببینید که بطری ما متناسب است.

مرحله ی 14
تصویر جاده را باز کنید.
و با استفاده از ابزار پاک کن تصویر را مانند به شکل مورد نظر ایجاد کنید

مرحله ی 15
بازکردن ترافیک تصویر نور و قرار دادن آن در بالای جاده در سمت چپ بطری مانند تصویر زیر در سمت چپ

مرحله ی 16
و حالا ترافیک لایه نور را تکثیر کنید، بر روی آن راست کلیک کنید و Duplicate Layer را انتخاب کنید.
و این بار حالا ترافیک تصویر نور (چراغ راهنما) را در سمت راست جاده قرار دهید همانند تصویر زیر:

مرحله ی 17
تصویر ماشینی که در ابتدای آموزش دانلود کرده اید را انتخاب و بازکنید و آن را در جاده بطری قرار دهید و مقیاس آن را با بطری تنظیم کنید همانند تصویر زیر :

مرحله ی 18
و حالا یک کپی از لایه ی ماشین آبی بگیرید و آن را کمی جلوتر از ماشین اولی ببرید و به: Image> Adjustments> Hue/Saturation
بروید و رنگ ماشین را تغییر بدهید مانند تصویر زیر(تغییر رنگ به سلیقه ی خودتون بستگی دارد)
!اگر شما تیک گزینه ی Colorize در پایین پنجره را بزنید این کار آسان تر می شود!
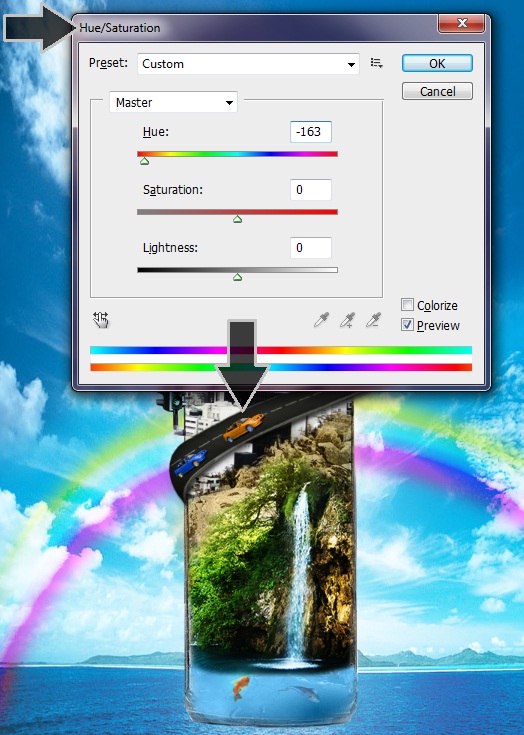
مرحله ی 19
همان روش بالایی را تکرار کنید و یک ماشین دیگر با رنگی دیگر همانند تصویر زیر به جاده اضافه کنید.

مرحله ی 20
و حالا ابزار Ellipse Tool را انتخاب کنید و یک دایره مانند تصویر زیر ایجاد کنید.
و آن را با رنگ آبی کم رنگ پر کنید ((کد رنگ : # 63bdf1))
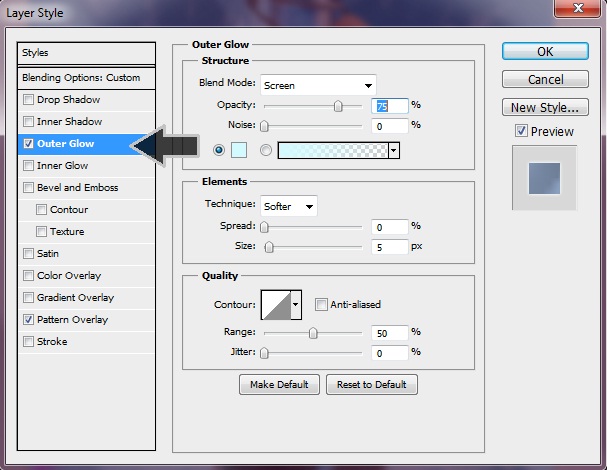
مرحله ی 21
با کلیک بر روی مسیر الگوی روکش:Layer> Layer style> Pattern Overlay را انتخاب کنید و سپس بر روی Outer Glow کلیک کنید. و با توجه به تنظمات تصویر زیر الگوی آب را بر روی دایره اضافه کنید.

مرحله ی 22
و حالا ماهی های طلایی را درون دایره اضافه کنید.
مانند تصویر زیر:

مرحله ی 23
و حالا به سادگی لایه کپی دایره ی آن را و با مقیاس های مختلف با استفاده از دستور(Ctrl __ T) آن ها را در سرار بطری مانند تصویر زیر به صورت پراکنده قرار دهید.

مرحله ی 24
یک لایه جدید ایجاد کرده و محل آن را در زیر(قبل از) لایه شیشه ی بطری قرار دهید. سپس با قلم موی نرم همانند تصویر زیر نیمه ی بالایی پس زمینه را در لایه ای که ایجاد کرده اید با رنگ # 000b11 رنگ آمیزی کنید.

مرحله ی 25
و حالا (Galaxy) یعنی کهکشان را دانلود و انتخاب کنید و براش ابر(Cloud Brushes) که در ابتدای آموزش گفتیم که آن را دانلود کنید را انتخاب کنید و با استفاده از براش ابر در ناحیه ی تیره همانند تصویر زیر یک ابر بکشید، رنگ براش ابر را با استفاده از رنگ # FFFFFF و # 002،234 انتخاب کنید و بکشید.

مرحله ی 26
و حالا ابزار پاک کن را انتخاب کنید و ابرهای بر روی در شیشه ی بطری را حذف کنید بعد از حذف ابرها از روی در شیشه ی بطری تصویر شما باید همانند تصویر باشد

دستکاری در تصویر به پایان رسید امیدوارم که شما کاربران سایت آموزش حرفه ای فتوشاپ از این آموزش چیزهای زیادی آموخته باشید و از این آموزش نهایت لذت را برده باشید
منتظر آموزش های بعدی ما باشید
آموزش حرفه ای فتوشاپ
موفق باشید